こんにちは、imakamiです。
無料で使えるCAD、Fusion360にCAMが付いているので、とりあえず2D加工してみました。
2D加工用にCut2DというCAMを買ってあるのですが、もし同じことができるなら買わなくても済んだかも・・・。
そのCut2D用にオリジナルマインドで公開されているチュートリアルをFusion360でやってみます。
http://www.originalmind.co.jp/goods/08001#2
まずタグのDXFをオリジナルマインドのサイトからDLし、Autodeskのクラウドにアップロードして、Fusion360で読み込みます。
その後サイズを調整してExtrudeで立体化しました。
CAMモードにして、Setupボタンを押して、まず座標の向きを設定します。Select Z axis/plain & X axisを選択して、Z軸は垂直なエッジを指定。X/YはCNCに合わせて選択しました。
OriginはModel box pointで左下の材料表面を指定。
Modelで対象のモデルを選択。
Stockタブで材料のサイズを指定して、OK。
マークと穴部分をポケット加工するために2D Pocketを選択。
ツールは適当にスクエアフラット2mmのエンドミルを選びました。
うちの環境ではツール番号が0以外だとLinuxCNCで読み込んだときにエラーが出る(ツールをきちんと設定すれば大丈夫?)のでEdit ToolからPost ProcessorタブのNumberを0に。
ポケット加工したい場所の底面のエッジを選択。
次のタブでZ軸の動作範囲を設定。Clearance/Retract/Feed Heightは逃げる位置なので、Z軸の動作が遅いCNCはもう少し小さくしても良いと思います。
確実に貫通させるため、Bottom HeightのOffsetを-0.5mmに設定しました。
次のPassesタブで切削パスの設定。ここでStock to Leaveのチェックを外しました。チェックが入っていると削りたいパスからオフセットされた場所が削られることになり、削り残しが出ます。
CNCやエンドミルの剛性の都合で底面まで一度に切り込めない場合Multiple Depthsにチェックして、Maximum Roughing Stepdownに何ミリずつ切削するか設定。
次のタブ(Linking)・・・はまだよくわからないので飛ばして。OKを押すとパスが生成されました。
次に外周を切り抜くパスを生成するため、2D Contourを選択。
ツールはポケット加工と同じものを選択して、Geometryタブで外周底面のエッジを指定。
完全に切り抜かずに固定させるために、Tabsにチェックを入れて、WidthとHeightを設定。ツールパスを0.5mm貫通させるので、Heightは残したいタブの高さ+0.5mmにしました。
次のHeightタブはポケット加工と同様にBottom Heightに-0.5mmのオフセットを指定。
Passesタブでも同様にMultiple Depthsを設定して、OK。
ポケット加工と輪郭加工を通してシミュレーションするために、左のブラウザーからSetupフォルダを選択して、Simulateボタンを押す。
各工程を選択すると個別にシミュレーションもできます。
シミュレーションが始まります。Stockにチェックを入れると材料が加工されていくのが見れます。
問題がなかったら、Gコードを保存するためにPost Processボタンを押します。
LinuxCNC用にGコードを生成するため、Post Configurationにemc.cpsを選択。保存場所を指定しただけであとのオプションはそのまま。
出力された.ngcファイルをLinuxCNCで読み込んで動作を確認しました。
まだ実際に加工するまで行っていませんが、あとは切削条件をちゃんと設定すればいけるはずです。
やっぱりCut2D買わなくてもよかったかも?
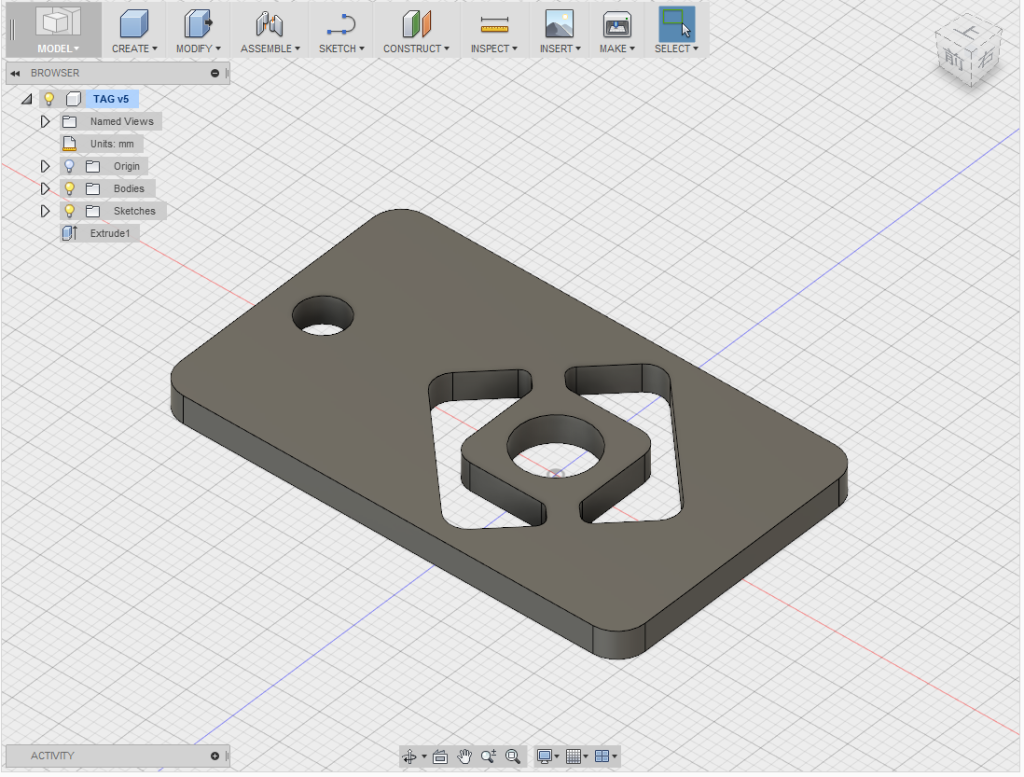
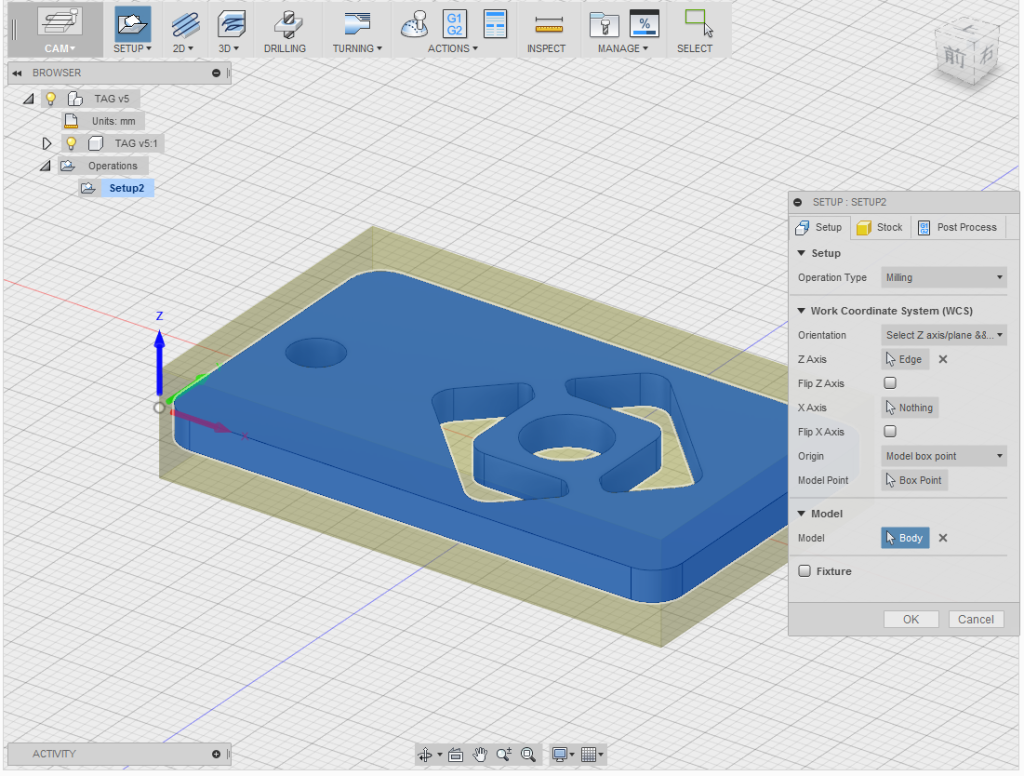
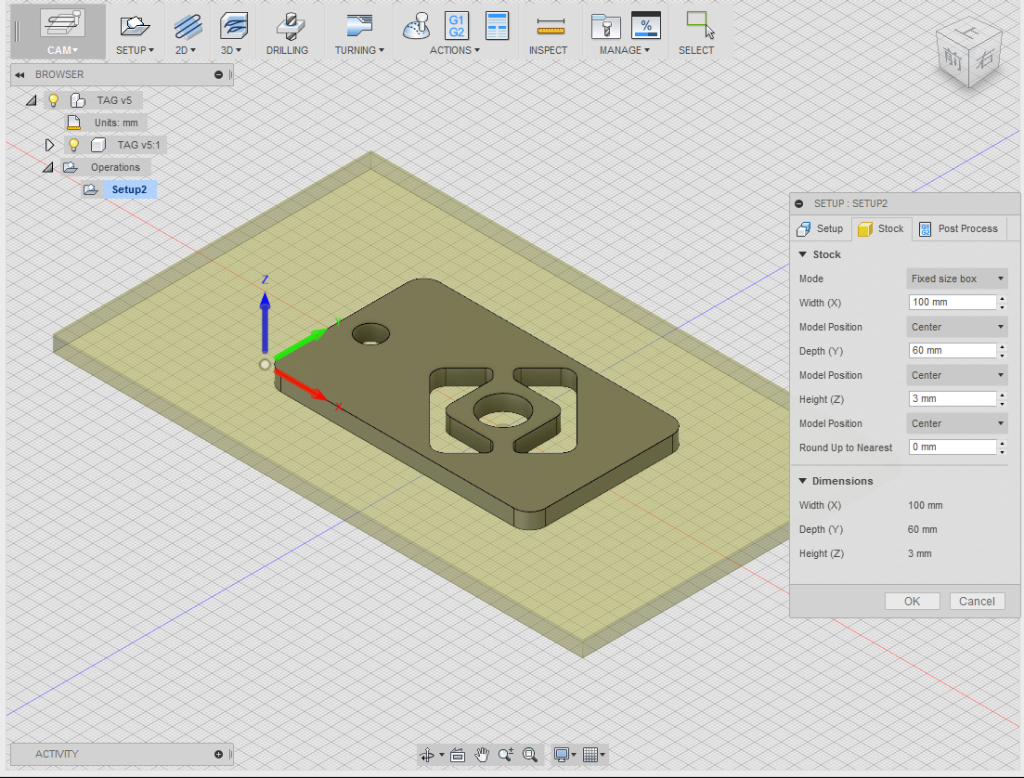
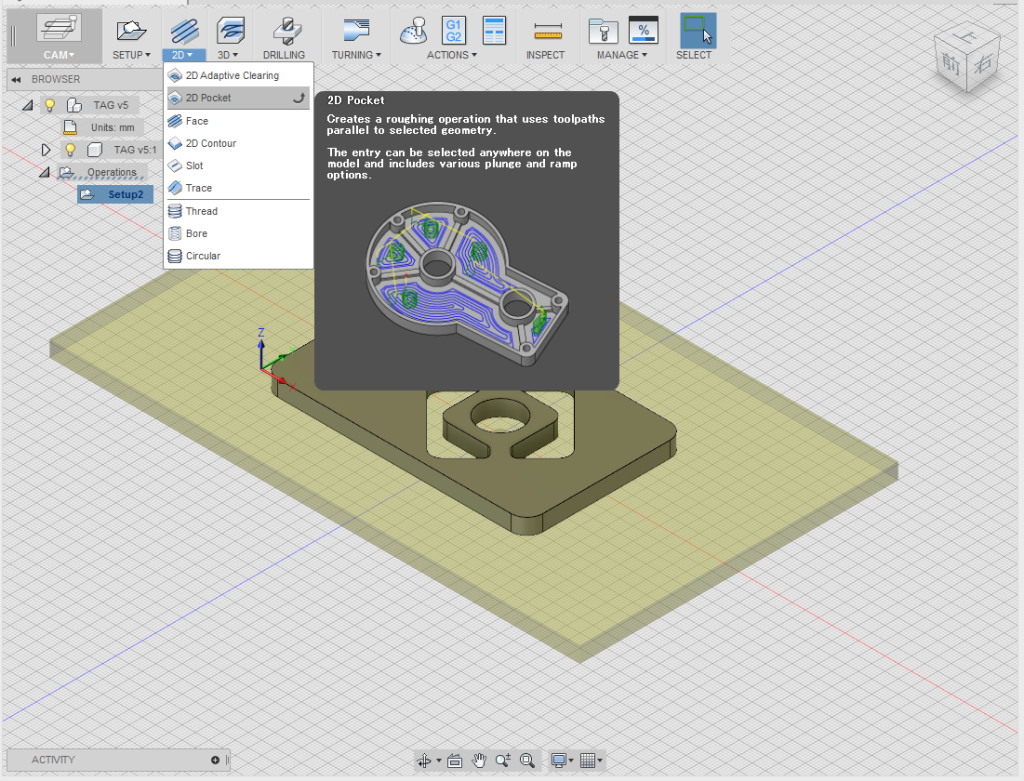
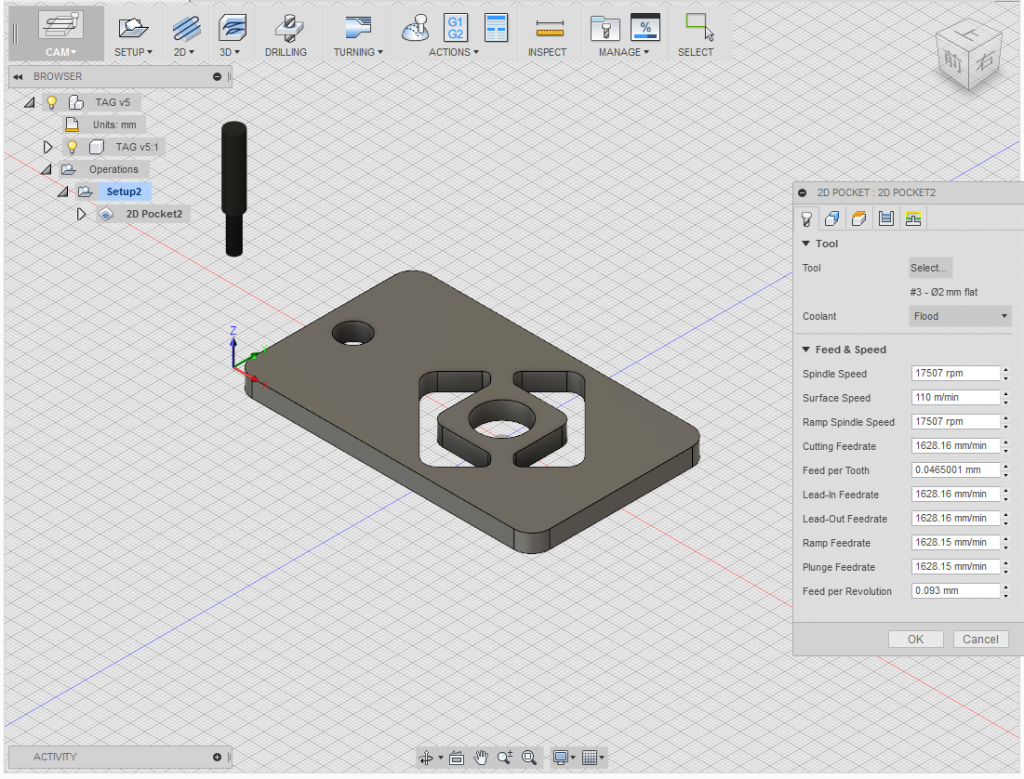


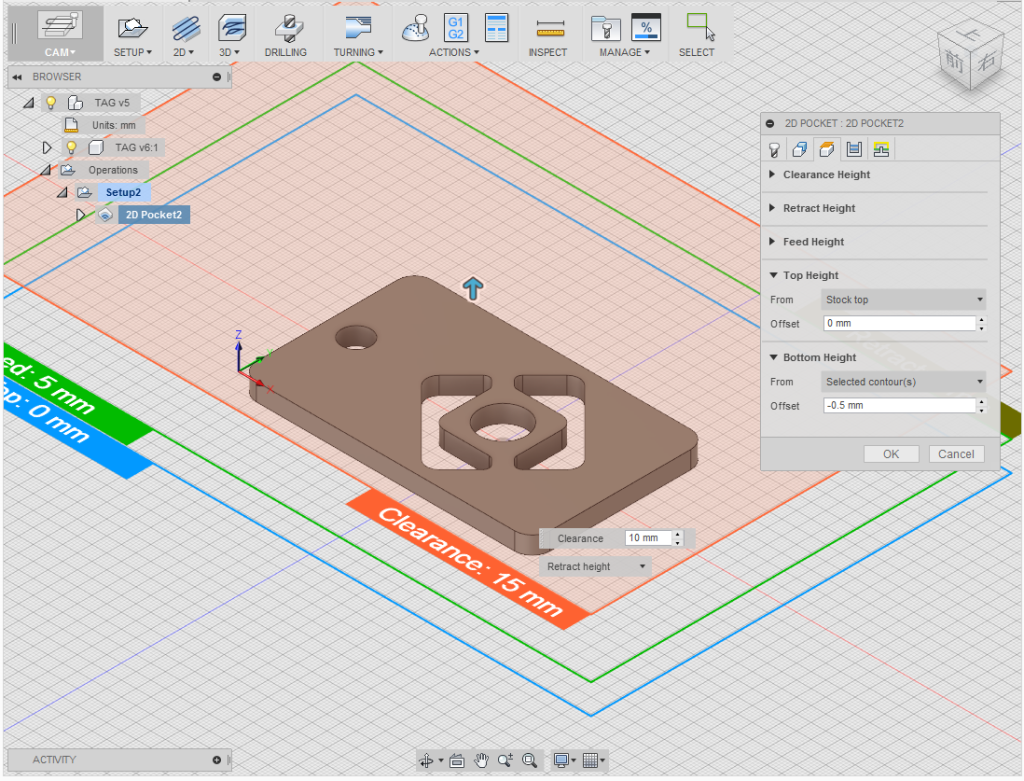
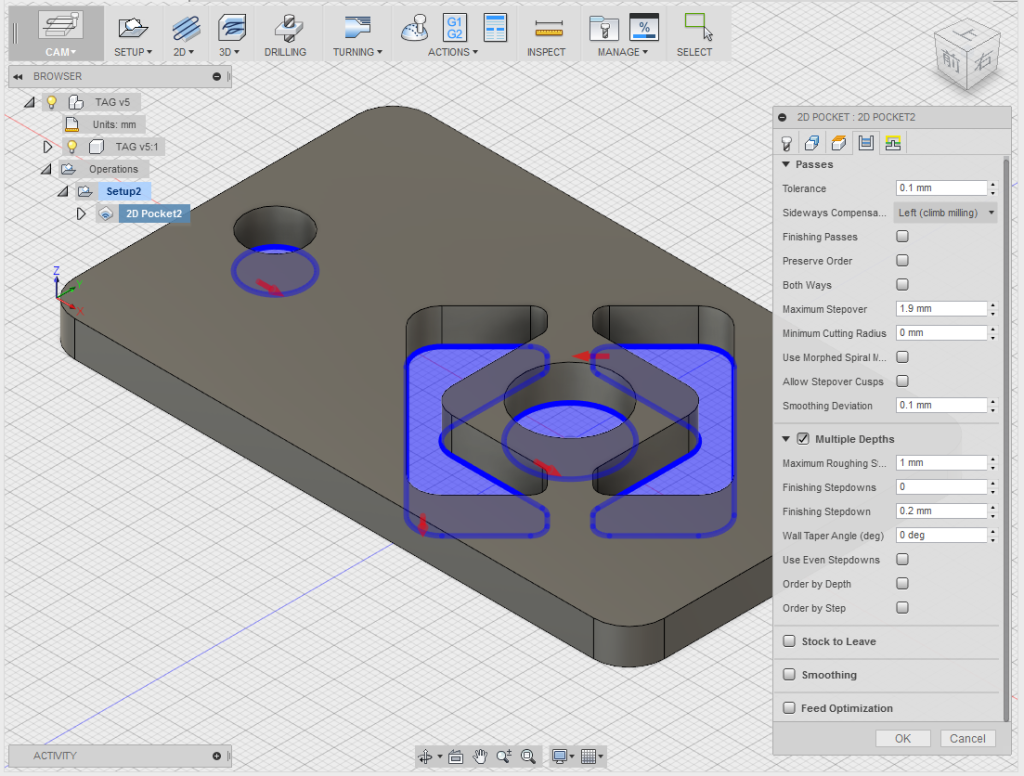
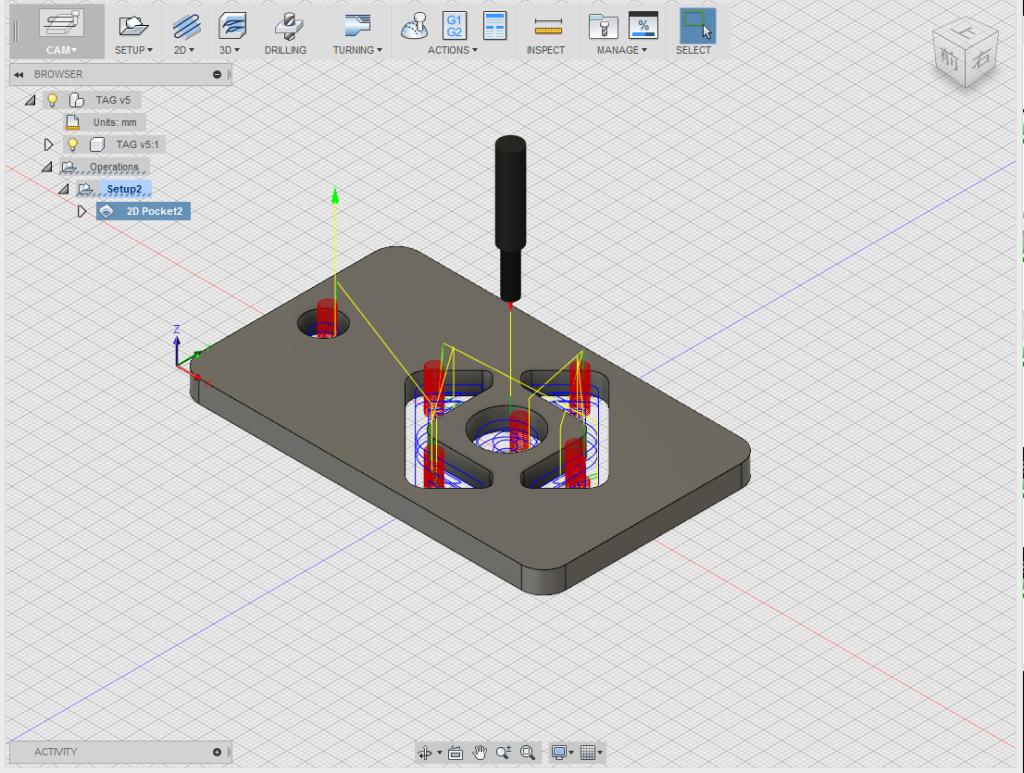
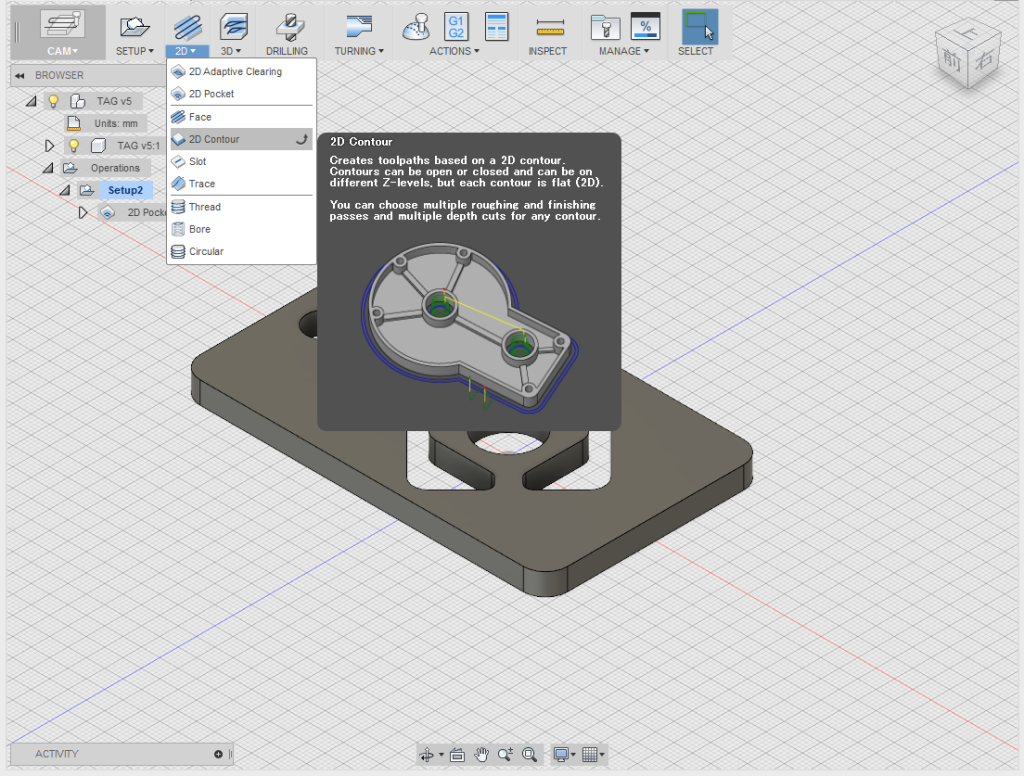
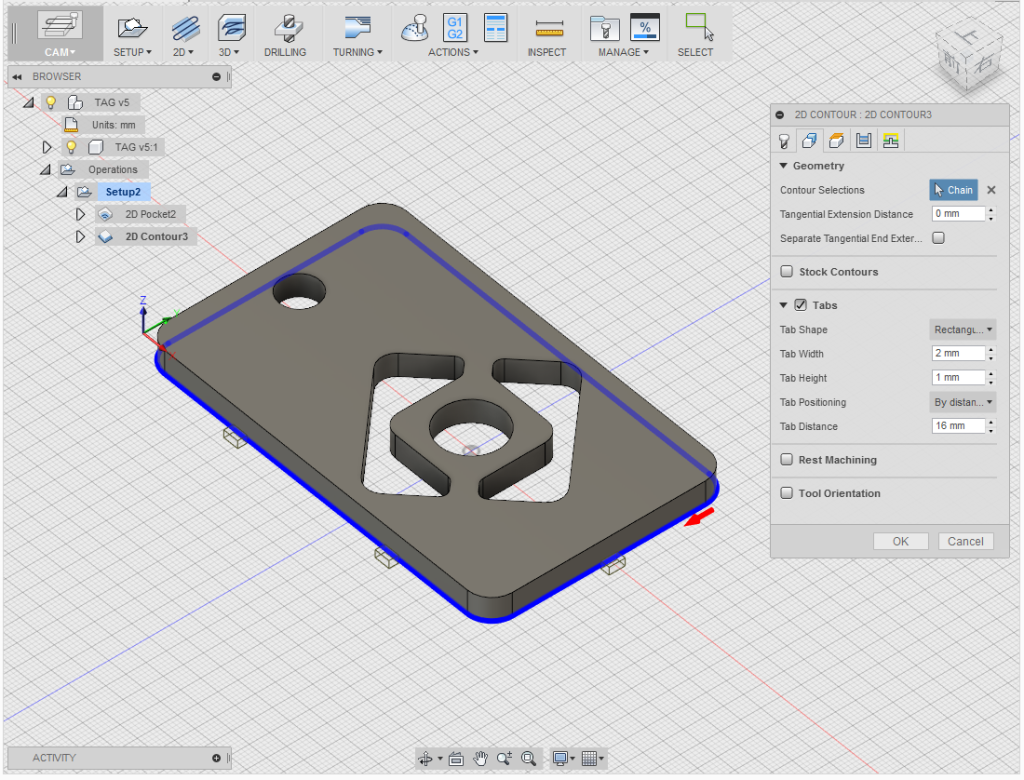
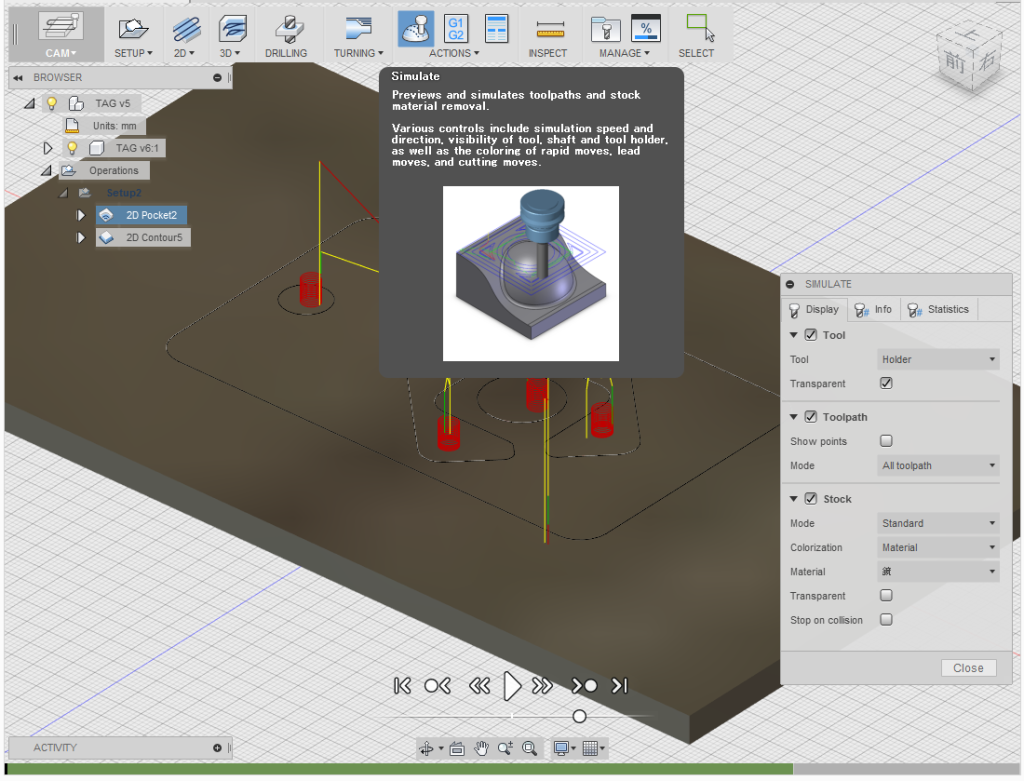
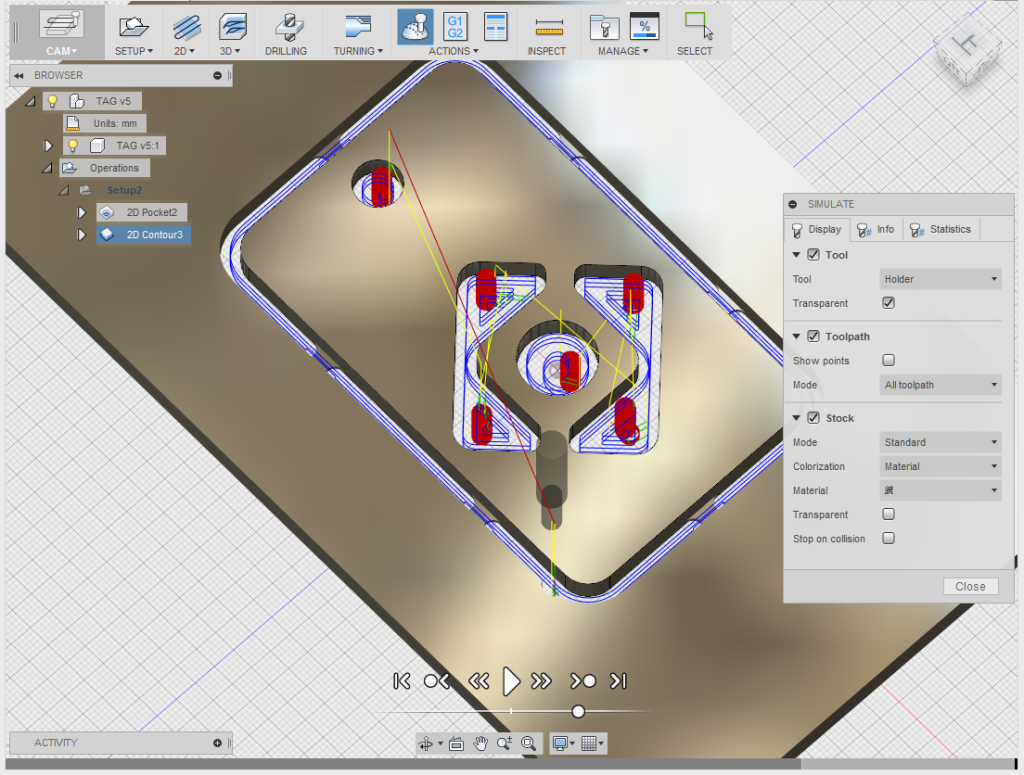
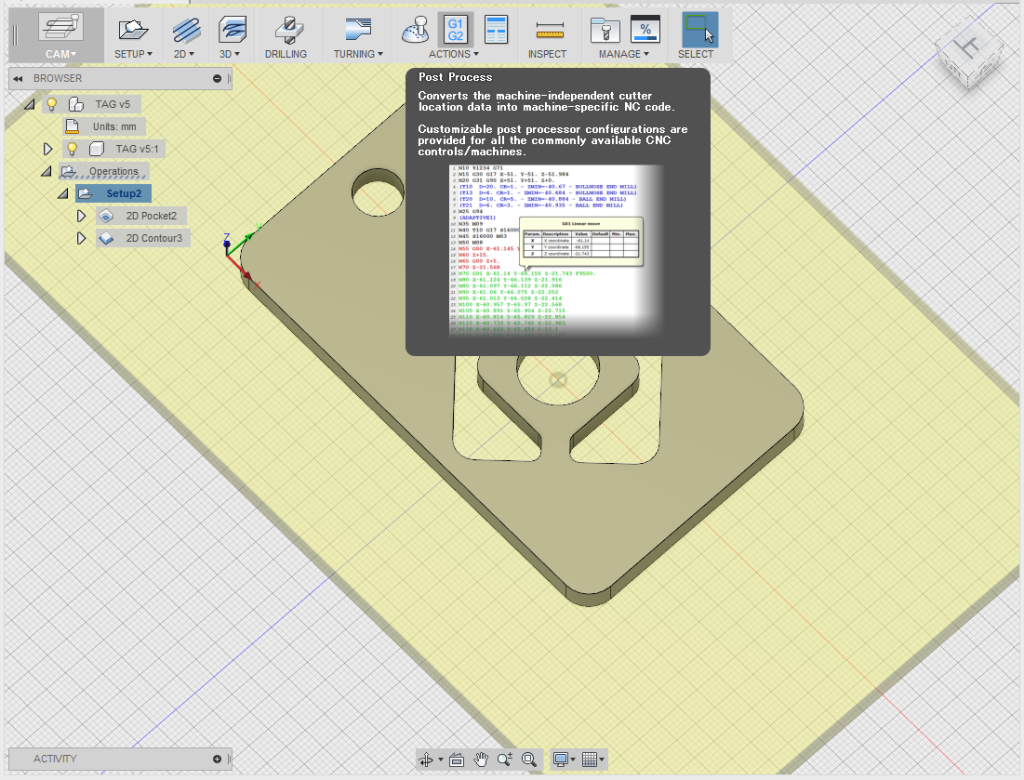
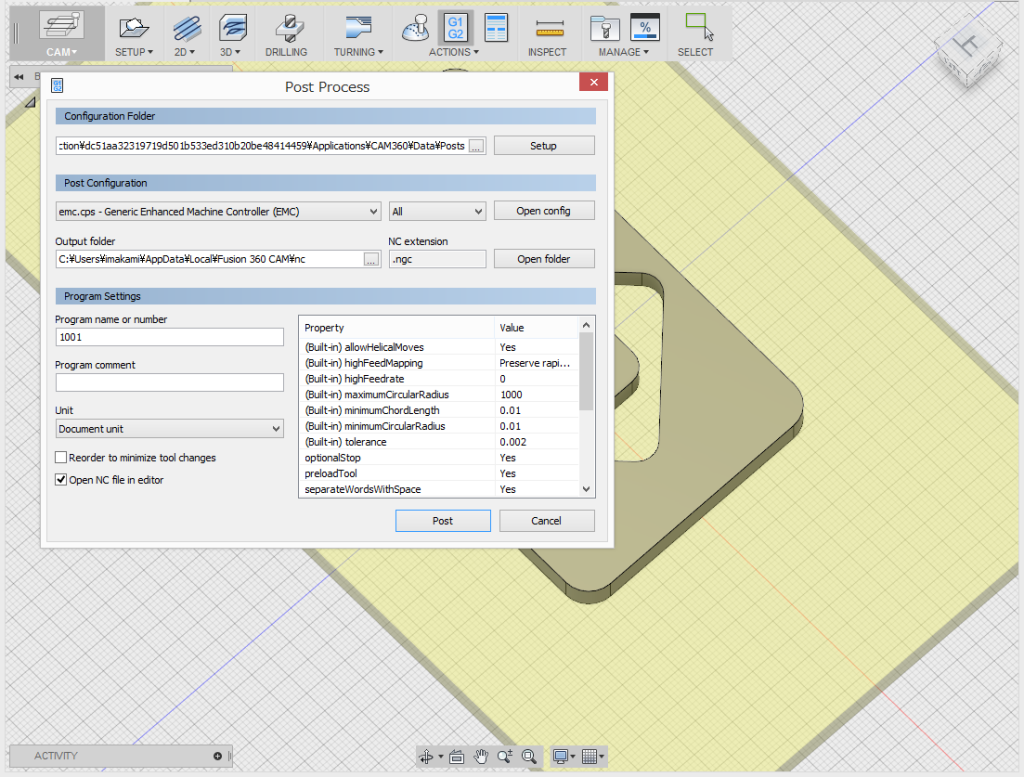
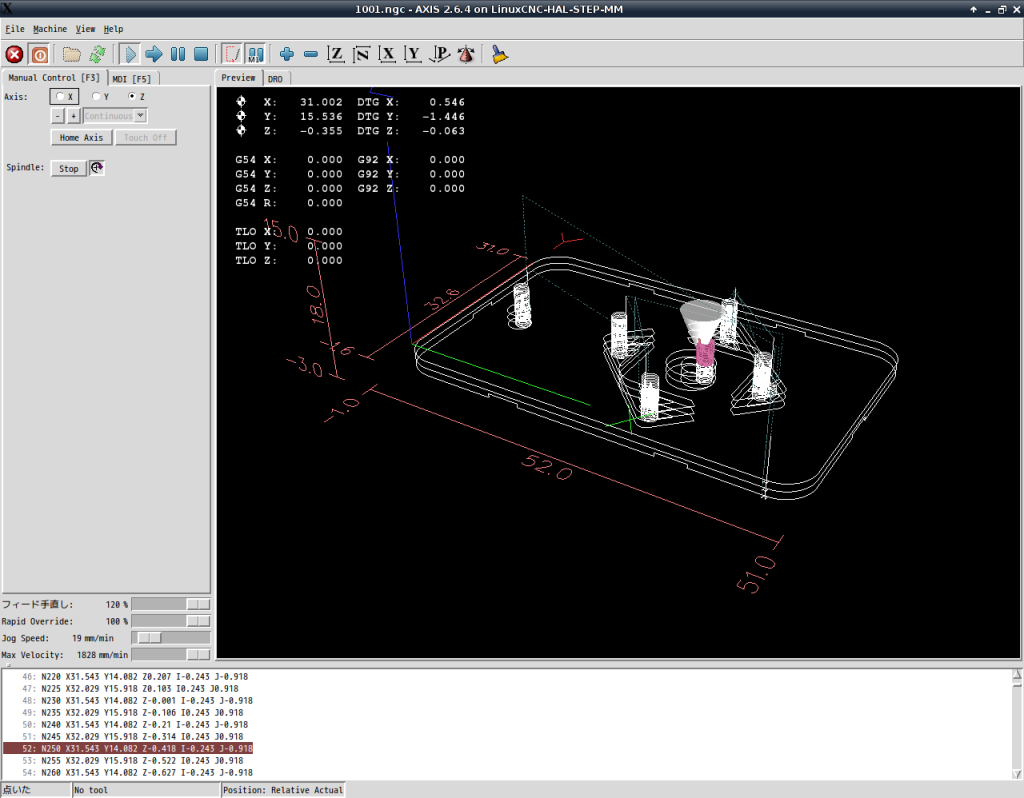
どもども。
Fusion360のCAM、すげぃですな。
私がCut2D、3D買った時はなかったですからねぇ、、(遠い目
Cut2D、慣れると結構速くGコードを生成出来ると思います。慣れ、ですかね。
あと、CAM自体の計算の仕方によって、モーションは異なってくるのでは?とも思います。。
コメントどもです。
確かに2D加工なら、パスをささっと書いてCut2Dを操作してGコード生成した方が手早くできますね。今度は3Dで試しに何か削ってみたいです。
モーション・・・Fusion360のCAMがどこまで賢いパスを出してくれるかも見てみたいですね。
業務で15年ぐらいCAMを使ってるものです。
Fusion360のCAM使って見ましたが、これ3D加工まで覚えるのは加工関係が未経験の人にでしたらかなりハードル高いですよ。私はまず不可能だと思います。2D加工までが限界ですかね。
コメント承認が遅くなってすみません。。
ある程度わかる人が自宅で使用するのにはちょうどいいのかもしれません・・・。
加工歴2年のペーペーです。fusion使ってみました。無料にしてはかなりハイスペック! ・・がゆえに加工経験の少ない私には設定が複雑過ぎて難しすぎる・・。1週間で工具を12本折ってしまい、昨日とうとう機械をぶつけてしまいました。fusion camの本とか出版されてないですよね・・、あったら即買いです。ネットで調べてもありませんでした。どなたかご存じのかたいらしたら教えていただけると幸いです。
モデリングは本が出てるみたいですが、ユーザー数から見てCAM専用の本は出なさそうな感じです。
ちょこっとオリジナルマインドさんのHPで使い方が紹介されている程度ですね。
あとはシミュレーションで工具の動作範囲とか無理な加工をしてないか注意するとかでしょうか・・。